Information
Creating a Photo Screensaver. Power on the ‘Fire TV’ and go to the Main Menu. Launch ‘Amazon Photos App’. Go to the ‘Apps’ menu on your home screen. And Now choose the ‘Amazon Photos App’ from the menu. FREE Cool Waterfall HD - Decorate your room with Beautiful Scenery on your HDR 4K TV, 8K TV and Fire Devices as a wallpaper, Decoration for Christmas Holidays, Theme for Mediation & Peace. 3.7 out of 5 stars. Available instantly on compatible devices.
More InformationThe company is currently testing using the screensaver to showcase the latest and most popular programming available without running ads
The very first screensavers were designed to protect computer monitors from having the same image displayed for so long that it burned a permanent ghost image on the Cathode Ray Tube. What began as a functional solution quickly became a fun way to express your creativity.
If you own the easy to use Amazon Fire TV, leaving the menu screen idle for too long still launches a screensaver. The Fire TV automatically launches a series of scenic photos which is admittedly more attractive than staring at a static menu.
Display your photos instead
As a Prime member, you’re eligible for free, unlimited cloud storage service for your photos. You can upload your favorites through the Amazon Photos app or turn on automated uploads for every photo on your phone as a backup. Either way, you can create albums, and sort them using the intuitive app or browser interface.
Once you’ve uploaded photos to Prime, you can see all of your special memories or favorite works of art using the Prime Photos app on your Fire TV. Or, enjoy a large screen view of your favorite photos on your Amazon Fire TV by setting your screensaver to display your album instead of the default.
Set your screensaver to use your photos instead of the stock images with these steps.
- Turn on your Amazon Fire TV
- Select Menu
- Navigate to Settings>Display & Sounds>Screen Saver
- Click on Amazon Collection
- Select a new collection or folder of images on Prime Photos
You can also change the way the pictures move on the screen, the speed at which they refresh, and how much time passes before the screensaver kicks in.
Upcoming additions to the screensaver options
Amazon is always on the lookout for better ways to get new content to the top of your Watch List. The company is currently testing using the screensaver to showcase the latest and most popular programming available without running ads or disrupting your viewing experience. The newly repurposed screensaver makes it easier for customers to discover great new movies, TV shows, and live events from Prime Video, IMDb TV, Pluto TV, History, Hallmark, YouTube, and more.
Are you part of the limited rollout of the new feature? Let us know what you think!
Amazon Fire TV Stick is one of the most popular streaming devices that you can use in India. With the help of Amazon fire stick you can not only watch your favourite shows on several streaming sites like Hotstar, Prime Video, etc., but if you are having a small media server in your home, you can even use the Amazon Fire TV Stick to watch the shows, or listen to music that is stored in that media server. Most people still have their library of movies and songs on the computers and laptops, but watching a movie or TV show is far better on the Amazon Fire TV Stick, as you can control the playback with the help of a handy remote, which is not the case if you do that on your computer or laptop.
But in order to make your Amazon Fire TV Stick be able to play music and videos on a local media server, you need to download a UPnP client, which can help your Amazon Fire TV Stick streaming media contents from your media server. Apart from movies, TV shows, and music, you can even see the slideshow of the photos, which is stored on the media server, which can also be really cool. So today I will talk about, how you can set up the UPnP client on your Amazon Fire TV Stick and access the contents from your media server right onto your Amazon Fire TV Stick.
So, without any further delay, let’s get started with, how you can set up the UPnP client on your Amazon Fire TV Stick.
Accessing local media files on Amazon Fire TV Stick
Even though you can find the number of UPnP apps available for Amazon Fire TV Stick but I recommend you to go for VLC Media Player for obvious reasons.
Plasma Tv Screensaver
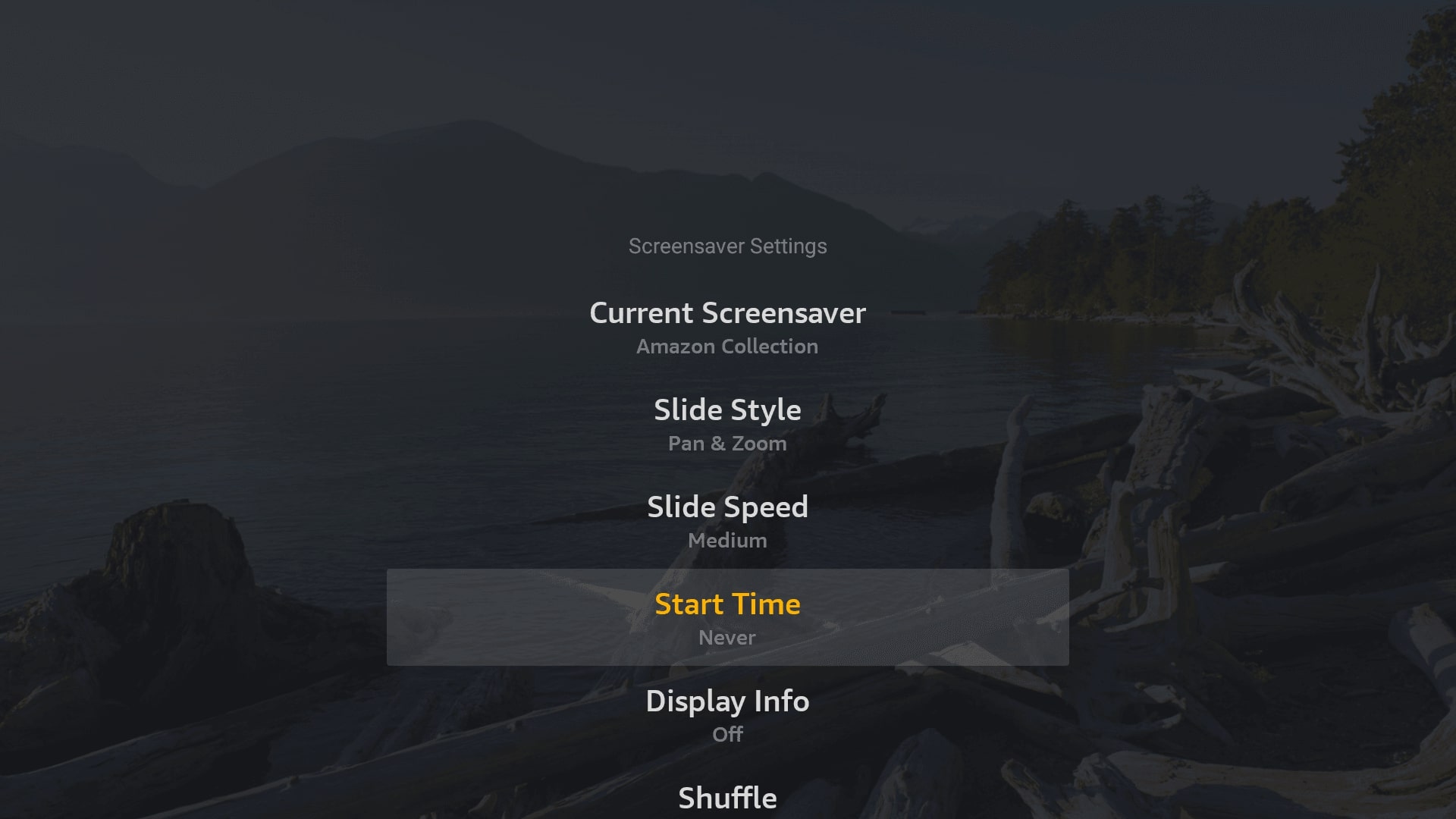
Fire Tv Screensaver Google Photos
Step 1: Just search for VLC Media Player in the search bar of the Fire TV Stick or you can even call your personal assistant Alexa to take you to the download page of VLC media player for Amazon Fire TV Stick.
What Are The Pictures On Firestick Screensaver

Step 2: After you have downloaded VLC Media Player on your Amazon Fire TV Stick, just open it. Before you open VLC Media Player, make sure that the media server is turned on and is discoverable.
Step 3: Now open the VLC Media Player on the Amazon Fire TV Stick, navigate down unless you find the ‘Browsing’ tab and when you are there, select ‘Local Network’ and open it.
Amazon Fire Tv Screensaver Photos Download
Step 4: You can find all the discoverable media service that is present on your Local network. For me, it is the ‘My media server’. Just navigate to it and open it.
Here, you can find all the folders to play whatever you want.

You can press the back button multiple times to come back to the home screen of your Amazon Fire TV Stick, or simply tap on the ‘Home’ button for a one-tap solution.
Amazon Photos Screensaver Fire Tv
The VLC Media Player is one of the mightiest media players that are available. Besides watching videos on your Local network and listening to music you can even stream online content on the VLC Media Player, which can sometimes be useful if not every time.
Fire Tv Screensaver Photos
Amazon Fire TV Stick does not have its own memory to download media content in an easy way, and thus, VLC Media Player can actually be used for this purpose and that is why you should keep it downloaded and installed on your Amazon Fire TV Stick. This is going to work for you, no matter which Amazon Fire TV Stick device you are using, as long as you have enough space to download it on your Amazon Fire TV Stick.
So, that was all about how you can install the VLC Media Player on your Amazon Fire TV Stick to stream content from your local media server. Do you have any questions? Feel free to comment on the same below.