Videos are one of the most effective ways to connect with consumers and audiences. They deliver information and messages as if its a two-way communication. However, just shooting videos and putting it out to the public wouldn't help; colors in a video or an image do matter while presenting it to the audience, so make sure before one posts a video out, the color is appropriately corrected to make it look professional. At the same time, there is numerous video editing software that could help in color correction; not all perform on the same level.
Referring to the best video editing software with color correction or grading, Filmora Video Editor or Filmora Video Editor for Mac is one of the best option to meet your satisfications. Because this program requires no professional skills in video editing or video grading. That means, you can handle this video color correction software to. Logic Pro Music Editing Software Mac Google Nik Software Complete Collection Mac Osx Mac Apps That Slow Down High Sierra Best Data Burning Software For Mac Cricut Mini Software For Mac Email App On Mac Settings Free Video Color Correction Software Mac.
The quickest way of changing or adjusting the colors to match the mood of one would be by using Filters, which come as presets, it would take just a single click, and the task would be accomplished. Filters could completely change the look and mood of the Video. Applying filters could make a video look from boring to fascinating and exciting. So, in case you are in a search for the Best Video Color Editing Softwares and How to use them? Here's our list of the Best Video Filters Softwares for 2020.
Adobe Speed Grade CC is one powerful grading tool which has some mind blowing features of correcting the colors. It is also helpful for the people who wish to make the video projects more enhancing and look consistent. Pixelmator is a photo editing for Mac app developed by two Lithuanian brothers and based on a combination of open source and Mac OS X technologies. This software has many features, including more than 40 tools for selection, painting, retouching, navigation, color correction, and color management, GPU-powered image processing, pixel-accurate.
Best Video Color Editor for Windows
For beginners and semi-professionals, EaseUS Video Editor brings out a perfect blend of tools and features to make professional-looking videos. It includes a vast collection of 300+ colored filters, overlays, text animations, effects, and more. The EaseUS Video Editor, with its professional editing tools, can quickly help in trimming parts of videos, adding filters, adjusting the colors, adding text overlays, and more. EaseUS Video Editor is being used multiple industry specialists for editing their videos and sharing them over to platforms including YouTube, Instagram, Twitter, and more. EaseUS Video Editor is the most natural pick for the Best Video Filters Software on Windows.
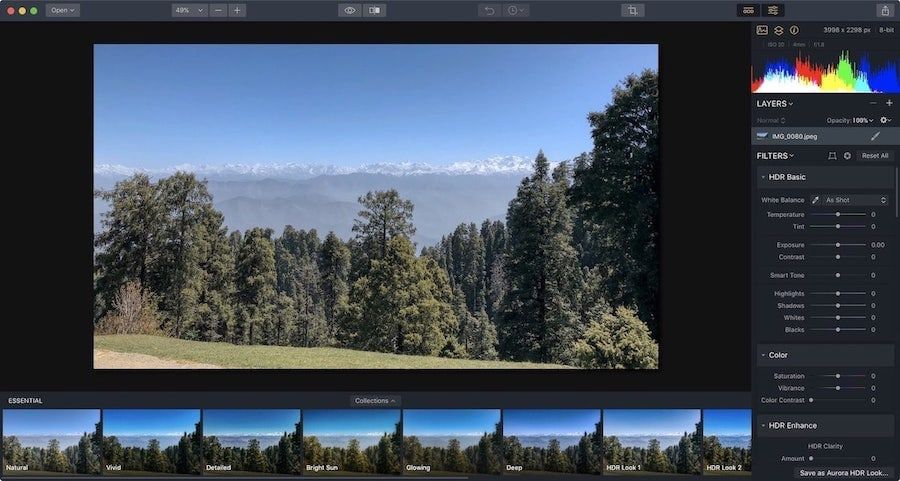
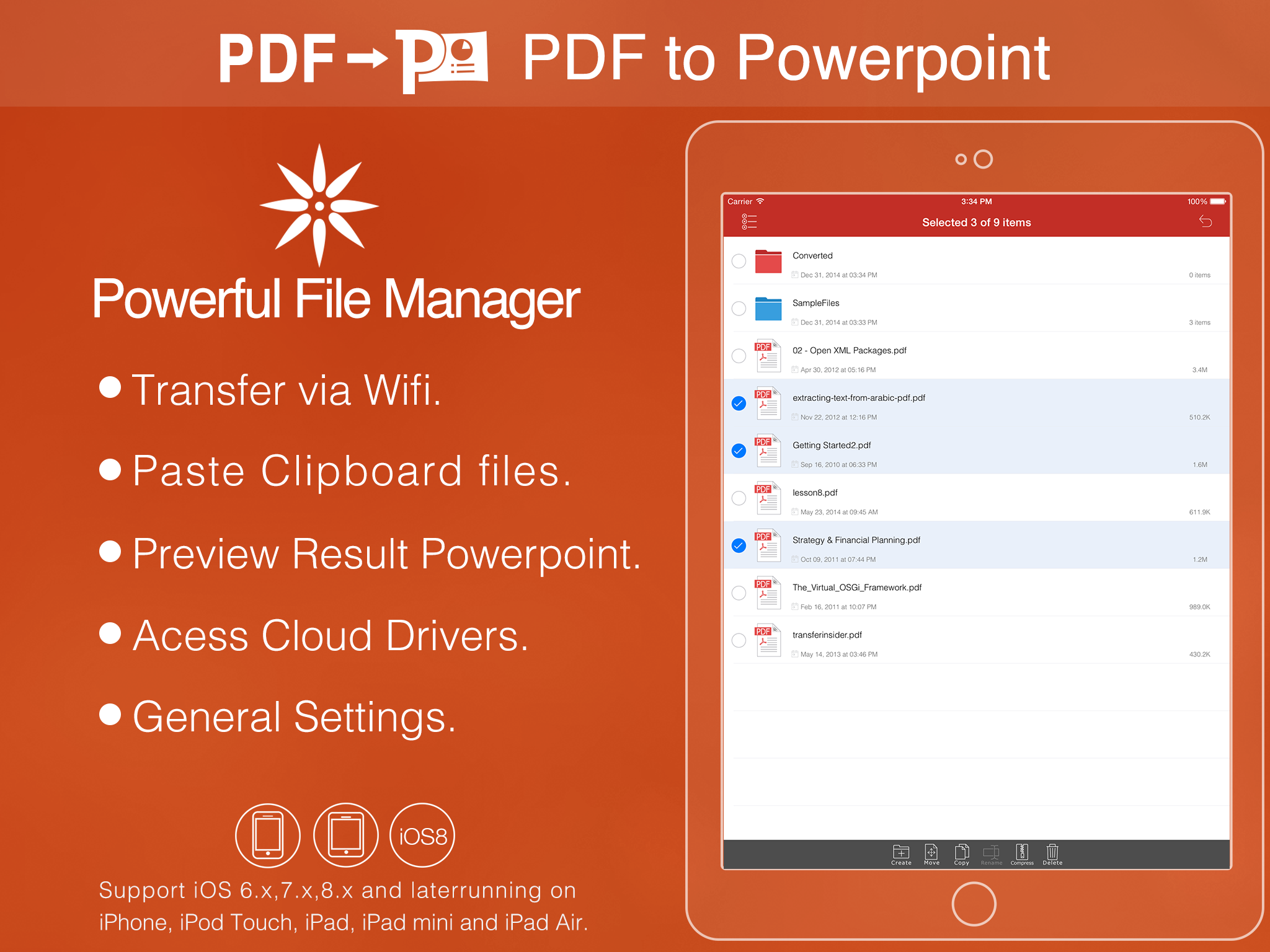
Features:
- Offers extensive video effects which include background music, text, transitions
- Export configuration allows you to choose quality for audio and video formats
- Directly upload to social media sites and online storage devices
- Speech and Text converter helps create transcripts for any video
- Voice Over adds your voice after you have shot the video
How to Edit Colors of a Video in EaseUS Video Editor
Step 1: Launch EaseUS Video Editor and import the media files to the timeline. Select the clip and then, from the menu of tools placed right above the timeline, select the 'Edit' tool, which is highlighted with a Pen icon and is situated at the third position from the left.
Free Color Correction Software Mac
Step 2: From the menu that pops-up, select the 'Color Correction Tool', and here, one will find all the tools needed to adjust the colors in a video quickly. Adjust the brightness, saturation, hue, contrast, shadow, and Highlights and click on Save.
Step 3: Once done, now click on the 'Export' menu, select the file format for the video to be exported in, and click on the 'Export button'.
Best Video Color Editor for Mac
Initially developed by Macromedia Inc and then later continued by Apple, Final Cut Pro is a well-known professional video editor for macOS which stands out with its excellent user-friendly design, a ton of features including having one among the best color correction tools. Final Cut Pro gives users the ability to create stunning VR videos for immersive experiences. The application also offers motion graphics templates, video filters, and effects which users could use in their projects. As developed by Apple for its operating system, it provides brilliant optimizations and features only available to the same.
Download from: apps.apple.com/in/app/final-cut-pro/id424389933?mt=12
Features:
- Highly Optimized for macOS
- Excellent High-Grade Color Editing Tools
- VR and 360-degree Video Editing
- Background Rendering: Clips Render in the background saving time
- Smart Face Detection, Automated Tracking
Cons:
- Highly Expensive
- Not Suited for Beginners
- Available only on macOS
- Clips are undoubtedly slow to load
How to Edit Colors on Final Cut Pro X
Step 1. Launch the application, Import, and select the clip on the timeline. Navigate to Window > Go To > Color Inspector (or directly press Command-6) to open the color correction tool.
Step 2. Now, click on the pop-up menu at the top of the inspector and choose the Colour Correction Tool you'll like to use, the list includes Color Board, Color Wheels, Color Curves, and Saturation Curves.
Step 3. Once after making the color corrections, you can save the preset and export the Video or continue editing.
Best Video Color Editors Online
There are two online video color editors you can use to edit the colors of the Video. Clipchamp and Kapwing are popular tools that offer a plethora of features one can use after uploading the Video on the website. Once colors are changed, you can always download them on the computer.
#1. Clipchamp
One of the most well recognized free online video tools, Clipchamp works on almost every platform and allows beginners to edit their videos in a couple of minutes. The online tool also supports saving the outputs on to the PC or cloud, such as Google Drive. Other than editing the colors in a video, Clipchamp also has a built-in video compressor, converter, and a webcam recorder. With a simple drag and drop, users can trim, crop, rotate, and flip the videos as per requirements. Clipchamp also supports multiple aspect ratios, such as 1:1, 9:16, 4:3, and 16:9. To access Clipchamp, one needs to sign up with a Google account or a Facebook account. Also, the free version is limited to exporting at the 480P SD resolution without any watermark.
Key Features:
- Excellent Online Color Correction Tool
- Supports Multiple Aspect Ratios including 1:1, 9:16, 4:3 and 16:9
- Export at 480p without Watermark
- In-built Video compressor, convertor, and editor
Cons:
- Sign-up required for editing
- Trading only at 480p in Free version
- Feels Sluggy at times
How to Edit Color of Videos in Clipchamp:
Step 1. Once signed up, launch the editor and Import all the clips and tracks required.
Step 2. Drag the video to the timeline, and from the list of tools at the top choose Color Balance, this will pop-up a small drop-down menu with options to edit saturation, brightness, and more. Adjust it accordingly and click OK.
Step 3. Once all the edits are made, at the top right corner, you'll find the option for Export, tap on it, and click on Export.
#2. Kapwing
Kapwing is an online editing tool with a bunch of options, including a meme generator, video trimmer, resizer, and more. It can also perform the task of editing the colors of a video online without installing any additional on the machine. Users can directly upload the media files or attach a link to it, to start editing. Similar to other online editors, Kapwing Video Studio also supports ratios of 1:1, 9:16, 16:9, 4:5, or even 5:4. It can perform all the basic editing tasks, including trimming, cropping, change speeds, and more. One can download the edited Video directly or share it with other platforms. Kapwing attaches a watermark if the user uses the tool without signing in, so its recommended to login before starting to edit.
Key Features:
- Online Editing Tool: No Downloads Required
- Supports Multiple Aspect Ratios
- Adjust Colors of Video Online
- Export Without Watermark
Cons:
- Sign-in required for removing Watermark
- The sign-up process is a bit confusing for first-timers
- Upload and Download Speeds to and from Server are comparatively slow
How to Edit Colors in Kapwing:
Step 1. Head over to Kapwing, login, and Import the files.
Step 2. Drag and drop the video to the timeline, select the clip, and just below the top right corner, you'll find the option for Adjust, click on that and continue.
Step 3. From here, drag and slide the slider to adjust the values for brightness, contrast, blur, and more.

Step 4. Once done, click on Done Adjusting and next click on the 'Publish' button to export the Video.
Best Video Color Editors for Phone
These are two apps you can use to edit the colors of the video on your phone. Adobe Premiere Rush and Quick are excellent apps that allow you to edit the color of the video shot on the phone. You can download them in the app store for free.
Photo Color Correction Software Free
#1. Adobe Premiere Rush (Android)
Adobe Premiere Pro is a one-stop solution for all the video editing needs on Desktops; the Premiere Rush is a toned done mobile alternative. Requiring a sign-in with the Adobe ID, Premiere Rush can load edits, audio, fonts, edit the colors, and more. Having a professional and clean user interface, there are plenty of tools provided for selecting the clips manually. It is free for download and doesn't contain ads, which is a positive point, and found rarely. The application also supports creating videos automatically using clips, photos, and audio, which could result in saving time.
Key Features:
- Professional Video Editing Tools on Mobile
- Supports Color Correction Tools and Filters
- Easy to Use UI with Tutorials provided in the application
Cons:
- Adobe ID Sign-in Required
- Buggy at some instances while loading
- Some features only available in Rush Premium
How to Edit Colors in Adobe Premiere Rush:
Step 1. Launch Adobe Premiere Rush, Start by creating a New Project and import all the media files to the application.
Step 2. Select the video clip and navigate to the Color Tab present at the bottom of the screen.
Step 3. From here, one can select the pre-built presets or adjust manually by deciding on the title and dragging the slider to the right or left.
Step 4. Once done, Its time to Export the Video. To do so: Select the Share icon at the top right corner. This will open the Export Menu, with this click on the Export button and wait for the application to render the Video.
#2. QUIK (iOS)
Itis a smart way to create stunning videos; it is fast and completely free. One can select photos and videos to generate a quick compiled video. With that said, QUIK can crop videos, add texts, effects, music, and more. The application allows exporting videos in 1080p, 720p, while also allowing to share to other social media applications directly. QUIK comes in handy when one wants to edit videos directly taken from a GoPro. The application directly can tweak the shots, decide the moments of a clip, and add background music. QUIK contains more than two dozen video styles and filters, which can be used for color grading the videos. The application does add a watermark while exporting, which may be a bummer for some people.
Download from: apps.apple.com/us/app/quik-gopro-video-editor/id694164275
Key Features:
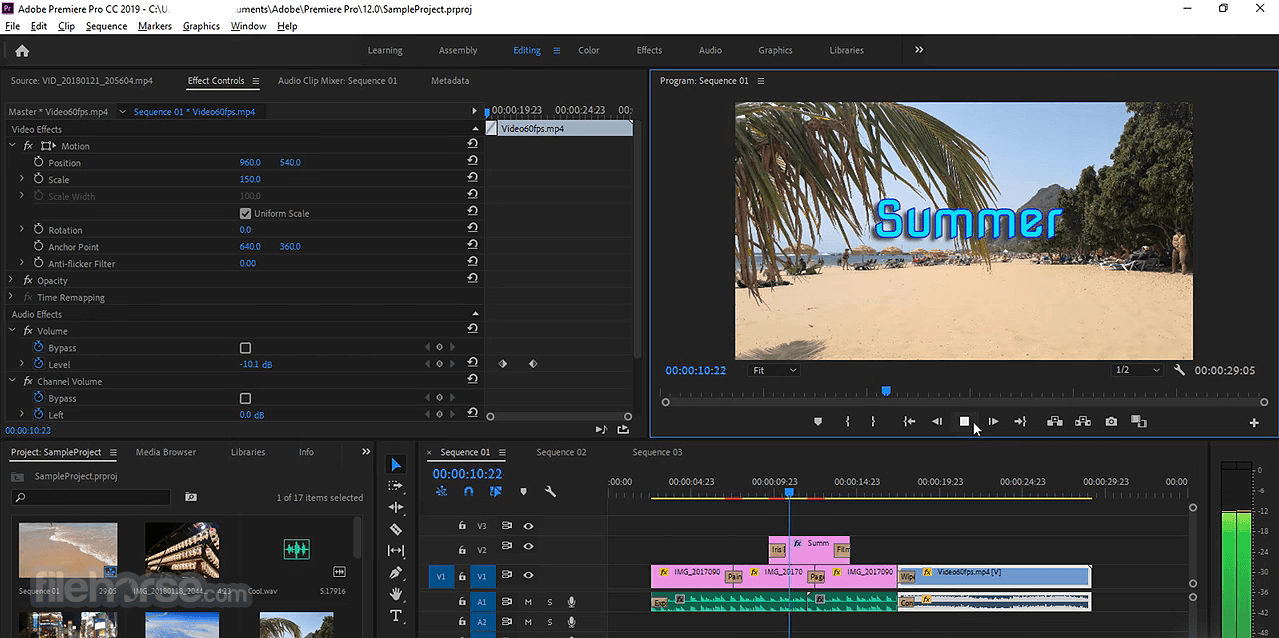
- Transitions are automatically synced to beats of music
- Compatible with GoPro Motion Photos
- Videos can be saved as Drafts for future editing
- Exporting in FHD+, No Ads
Cons:
- Only Filters could be applied to change colors, no manual adjustment tools
- Isn't as Feature-Packed as Other Applications
- Rendering Video takes a longer time than usual
How to Edit Colors in QUIK:
Step 1. Launch QUIK, Tap on the '+' icon at the bottom to Start a New Project, Select all the files required, and click Continue.
Step 2. In the editor, at the bottom of your screen, you'll find three menus, select the third one for adjustments, and from here choose the Filter option.
Step 3. Here's where one would find more than a dozen filters to choose from, select any of those, and click Save.
Step 4. Now its time to export the videos, to do so: Click on the Export icon at the top corner of the screen and wait for the video to be exported. From here, you can also directly share the output video to other applications.
Conclusion
Best Photo Color Correction Software
There are tons of video editors available on all the platforms which can help you get the right filter and help you editing colors of the videos. While smartphones app help, there are more features when it comes to desktop apps. EaseUS Video Editor offers a broad range of tools and features for editing video and enhancing the overall effect. You can add filter, correct color, and add transitions to deliver better video experience for consumers.
FAQs About Edit Video Colors
1. Which is the Best Free Video Editing Software for Windows to Add Filters?
Free Color Correction Software For Mac
EaseUS Video Editor is currently one of the Best Free Video Editing Software, which could be used by anyone to add effects and filters to a video. With loads of in-built transitions, effects, titles, there is a large variety to choose from.
2. Editing Videos on a PC vs. a Smartphone, Is there any difference?
By editing on a powerful machine such as a PC, there is software that offers much greater control over the timeline, tools, and more, which is simply not present on an online platform or a smartphone. Take the example of EaseUS Video Editor; there are tons of filters, effects, and tools on the PC, which none of the applications on a smartphone can match to.
3. How Can Adjusting Colors of a Video bring Impact?
As the fact goes, when one sees a video, there is a high probability that he may remember that for a longer time than an audio advertisement. Colors are what the mind recognizes at first, and the mood swings based upon them, having the right color temperature in the Video, becomes extremely important to impress the end consumer.
4. Does One Need to spend a lot on Video Editing Softwares?
Free Color Correction
No, if you are looking for one of the best free or even paid video editing applications, EaseUS should be the first choice. Although its free version lacks a few capabilities, it offers exceptional performance without costing a penny.