Want to take all your cherished emails? Find out here how to transfer mail to a new Mac and copy “On My Mac” email folders using Apple Mail.
To copy email folders from one computer’s On My Mac section in macOS Mail to another: In Finder, press Command Shift G. Type /Library/Mail/V7. Note: For versions of Mail other than 13 (from macOS Catalina 10.15), the last folder may be different, e.g. “V5” or “V6” (macOS Mojave) instead of “V7”. Mail Attachments can either remain on the server or be downloaded to your Mac, depending on the type of file and the option you specify in Account Preferences. For example, images, PDFs, video, and audio files are always downloaded, and they’re displayed in the body of the email.
First, No Sooner Had She Stepped Ashore Than Asking for a Cup of Tea
Open Apple Mail. Go to the Mailbox Menu and choose New Mailbox. A dialogue box opens: Under the Location drop-down, choose where you want the Mailbox to reside. Do you want it On Your Mac, on the iCloud, in GMail, etc., Consider how your other devices are set up when you make this decision. Under Name, type a name for the Mailbox. To delete Mail downloads saved in this folder just delete the files you don't need and then close the folder. People who use a cloud-based, or another desktop email client, should see everything you’ve downloaded from your inbox in the Downloads folder.
Alas, such a refreshment was not to be yet for Catherine, the Portuguese princess that had arrived in Portsmouth on 13 May 1662 to become wife of Charles II and queen of—Britain.
This, story has it, is how the British tradition of drinking tea got started. Together with a few other culinary customs, Catherine of Braganza brought tea to the British Isles.
Want to pack up, step ashore—and ask for your On My Mac email folders in Apple Mail?
Transfer Mail to a New Mac: How to Copy On My Mac Email Folders
To move and copy an On My Mac email folder to a new computer from one Apple Mail to another:
1) On the old Mac:
- Open the folder you want to copy under On My Mac in Apple Mail on macOS.
Note: Mail will export any sub-folders to that folder as well. You can choose whether you want to import them on the new Mac. - Select Mailbox | Export Mailbox… from the menu.
- Choose a location that will allow you to move the created file to the new Mac.
Tip: An online drive such as iCloud Drive, OneDrive or Google Drive work well; you can also use an external hard drive, a phone or tablet or AirDrop, for example. - Click Choose.
Now transfer the created .mbox files to the new Mac.
Mail Downloads Folder Mac Version
To avoid issues during copying, you can compress the files: click on the .mbox file with the right mouse button and select Compress “___.mbox” from the context menu.
2) On the new Mac:
- Open Mail.
- Select File | Import Mailboxes… from the menu.
- Make sure Apple Mail is selected under Import data from:.
- Click Continue.
- Highlight the .mbox file (or files; you can import more than one folder at a time).
- Now click Choose.
- Make sure all folders you do want to import are checked.
- Click Continue.
- Now click Done.
- Find the imported folders under the Import in the On My Mac section.
How to Move All On My Mac Mail to a New Mac Computer
Have a whole slew of folders under On My Mac in Apple Mail? You need not export them all individually to migrate to a new Mac.
Mail Downloads Folder Mac Pro
To copy email folders from one computer’s On My Mac section in macOS Mail to another:
- In Finder, press CommandShiftG.
- Type
~/Library/Mail/V7.
Note: For versions of Mail other than 13 (from macOS Catalina 10.15), the last folder may be different, e.g. “V5” or “V6” (macOS Mojave) instead of “V7”. - Click Go.
- Go through the folders named with random strings until you find one that has .mbox files whose names correspond to the folders under On My Mac in Mail.
- Highlight and copy all .mbox files to the new computer.
Note: To turn all files into one document you can copy easily, highlight the .mbox files, click with the right mouse button on one of them and select Compress __ Items from the context menu that has appeared. - See above for importing all On My Mac folders on a new computer.
(How to transfer “On My Mac” email folders to a new computer tested with Mail 13 under macOS Catalina 10.15; updated June 2021)
Mail User Guide
Use General preferences in Mail to change options for checking for new messages, downloading attachments, searching, and more.
To change these preferences in the Mail app on your Mac, choose Mail > Preferences, then click General.
Option | Description | ||||||||||
|---|---|---|---|---|---|---|---|---|---|---|---|
Default email reader | The email app to use for your email. Mail is set by default. | ||||||||||
Check for new messages | When Mail gets new messages from the mail server. By default, the option is set to Automatically (Mail varies how often it gets messages based on whether your Mac is plugged into an electrical outlet). If you change the option to Manually, click the Get Mail button in the Mail toolbar to check for messages. (Whenever you click an IMAP or Exchange mailbox in the Mail sidebar, it syncs with the server, and shows new messages.) | ||||||||||
New messages sound | The sound to play when you receive messages. To sample a sound, click the pop-up menu, then choose a sound. To hear sounds for other events in Mail, select the “Play sounds for other mail actions” checkbox. | ||||||||||
Dock unread count | The mailboxes to include in the count of unread messages (the red circle, called a badge, that’s shown on the Mail icon in the Dock). The count appears only if “Badge app icon” is selected for Mail in Notifications preferences. To open Notifications preferences, choose Apple menu > System Preferences, then click Notifications. | ||||||||||
New message notifications | Display notifications when a message arrives in the selected mailbox. To be displayed, the alert style must be set to Banners or Alerts for Mail in Notifications preferences. To open Notifications preferences, choose Apple menu > System Preferences, then click Notifications. | ||||||||||
Downloads folder | The folder where attachments you save are stored. | ||||||||||
Remove unedited downloads | When to delete attachments temporarily saved in the Mail Downloads folder (in the Library folder of your home folder). By default, an attachment that you haven’t edited or saved is deleted when you delete the message that contains it. | ||||||||||
Archive or delete muted messages | Move the messages in muted conversations to an archive or trash mailbox, depending on which mailboxes are available for the email account to which the message was sent. If you don’t select this option, the messages in muted conversations remain in your Inbox. | ||||||||||
Automatically try sending later if outgoing server is unavailable | When the SMTP server is unavailable, Mail stores your messages in the Outbox and tries sending them again later. To have Mail show other servers that are available to send messages, deselect the checkbox. | ||||||||||
Prefer opening messages in split view when in full screen | When Mail is full screen, open messages side-by-side with the message list. (If you’re working with Mail and another app in Split View, messages open by sliding up from the bottom of the screen.) To always have messages slide up from the bottom of the screen, deselect the checkbox. | ||||||||||
When searching all mailboxes, include results from | Include messages from the Trash or Junk mailboxes, or encrypted messages, in search results. | ||||||||||
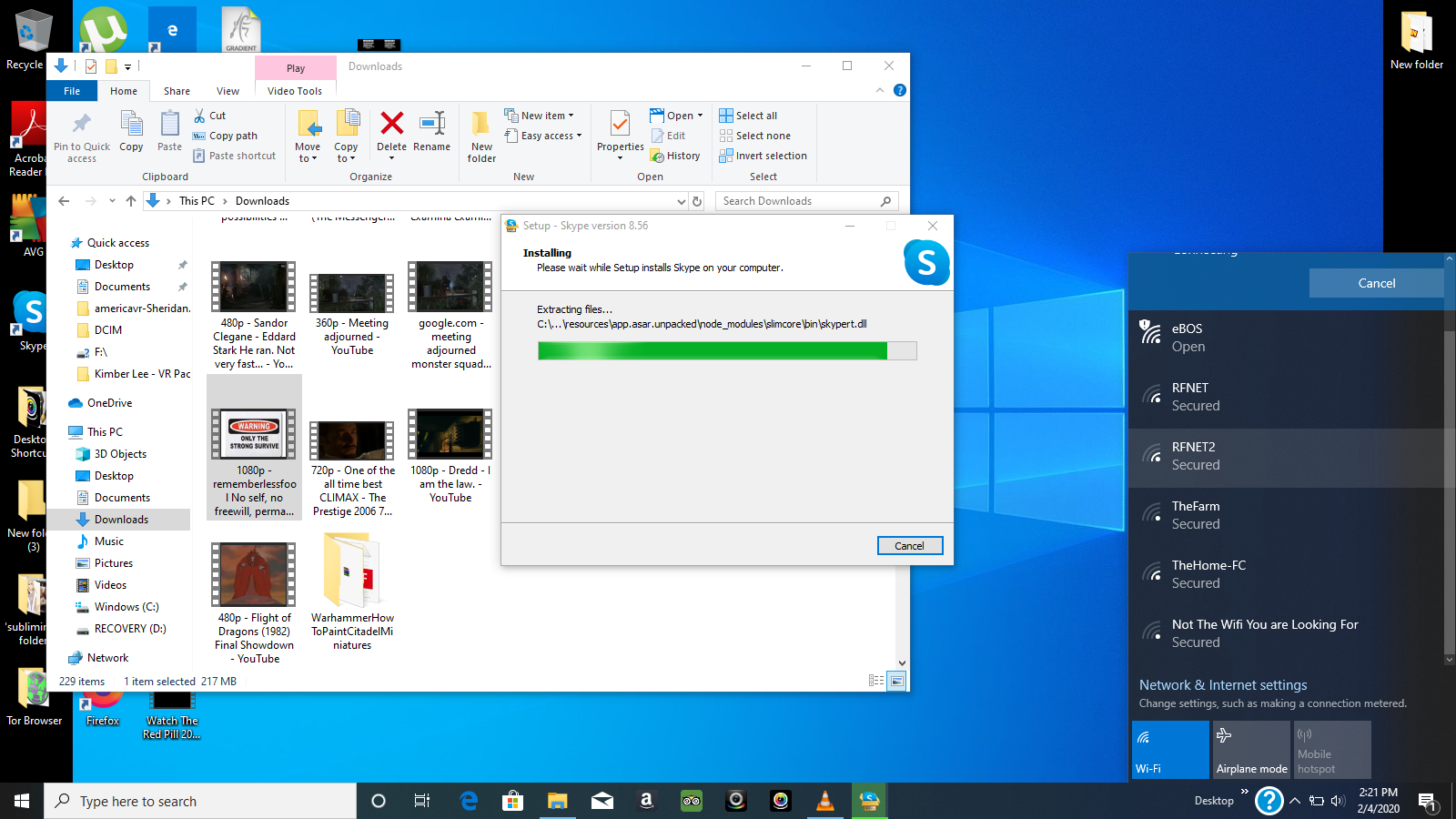
If you previously used Mail plug-ins, click Manage Plug-ins to enable them again.